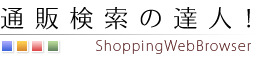「履歴フォルダ」について
「通販検索の達人!」は、ウェブページの「表示履歴」を管理する、「履歴ページ管理機能」が標準で実装されています。「通販検索の達人!」で登録した履歴ページは、他のブラウザ(IEやFirefox等)の履歴とは別の登録情報として管理されます。
「履歴フォルダ」は、履歴ページを格納するフォルダです。フォルダをクリックすると、フォルダを開いて、フォルダ内の履歴ページを一覧することが出来ます。
初期状態では、履歴ツリー内は、以下の5つのフォルダが履歴の初期フォルダとして存在します。
- 新規登録
- 登録日順
- 五十音順
- 重要度順
- タグ別
- ゴミ箱
「新規登録」フォルダは、新しく登録された履歴ページを表示するフォルダです。過去24時間以内に登録、もしくは登録情報が更新された履歴ページがフォルダ内に表示されます。
「登録日順」フォルダは、履歴ページを「登録日が新しい順」に表示するフォルダです。
「五十音順」フォルダは、履歴ページの名前の五十音順に表示するフォルダです。
「重要度順」フォルダは、重要度が設定された履歴のみ表示するフォルダです。履歴ページのプロパティで、重要度が「1」以上に設定された履歴がこのフォルダ内に表示されます。
「タグ別」フォルダは、履歴ページを「タグ別」に管理する為のフォルダです。履歴ページのプロパティ画面の「タグ」の入力欄に、任意のキーワード(タグ)を入力すると、そのキーワードに対応したフォルダが、タグ別フォルダ内に自動的に作成されます。
「ゴミ別」フォルダは、
特殊なフォルダです。このフォルダのみ設定を変更したり、削除したりすることが出来ません。使わなくなったフォルダや履歴ページを、右クリックメニューの「ゴミ箱へ移動」を選択・実行することで、ゴミ箱フォルダに送ることが出来ます。
「履歴フォルダプロパティ画面」について
「履歴フォルダプロパティ画面」は、履歴フォルダのプロパティ(情報)を表示する画面です。フォルダを選択した状態で、サイドバーの設定ボタンを押したり、右クリックメニューの「フォルダ設定」を選択することで表示することができます。
履歴フォルダプロパティ画面には、いくつかの項目があります。
- アイコン
- 履歴バーに表示
- 名前
- 抽出条件
- 並び順の設定
- 追加条件
「アイコン」は、履歴ツリーに表示するアイコンを選択する為のプルダウンメニューです。初期設定では、時計マークの付いたフォルダアイコンが履歴フォルダのアイコンとして表示されていますが、プルダウンメニュー内の50種類のアイコンの中から任意のアイコンを選択して表示することができます。
「履歴バーに表示」は、履歴フォルダを「履歴バー」に表示する為のチェックボックスです。このチェックボックスにチェックを入れると、該当の履歴フォルダを履歴バーに表示することが出来ます。
「名前」は、履歴フォルダの名前です。ここで設定した名前がフォルダ名として履歴ツリー表示されます。
「抽出条件」は、
履歴フォルダ内に表示する「履歴ページを抽出する条件」を設定する為の項目です。
ここで設定した「抽出条件」に従って、履歴フォルダ内に、抽出条件に該当する履歴ページが表示される仕組みです。
抽出条件の詳細は、下記「履歴フォルダの抽出条件」の項をご参照ください。
「並び順」は、履歴フォルダ内の履歴ページの並び順を設定する項目です。「並び順」は、以下の中から選択可能です。
- 更新日が新しい順(初期設定値)
- 更新日が古い順
- 登録日が新しい順
- 登録日が古い順
- 五十音順(昇順)
- 五十音順(降順)
- URL順(昇順)
- URL順(降順)
- クリック回数が多い順
- クリック回数が少ない順
- 重要度順(昇順)
- 重要度順(降順)
また、「重要度が設定されたものを上位に」のチェックボックスにチェックを入れた場合、重要度が設定された履歴ページが上位に表示されます。
「追加条件」は、履歴ページの抽出条件に追加する条件です。
「重要度を指定して絞込み」は、履歴ページに設定された「重要度」に応じて、履歴ページの絞込みを行う項目です。以下の中から選択可能です。
- 指定なし(初期設定値)
- 重要度が付いた履歴のみ表示
- 重要度:1のみ表示
- 重要度:2のみ表示
- 重要度:3のみ表示
- 重要度:4のみ表示
- 重要度:5のみ表示
- 重要度の付いていない履歴のみ
重要度の設定・有無で履歴を絞り込むことが出来ます。
「期間を指定して絞込み」は、履歴の「更新日」に対応して、その期間で履歴ページの絞込みを行う項目です。以下の中から選択可能です。
- 指定なし(初期設定値)
- 過去24時間以内
- 過去2日間
- 過去2日間
- 過去1週間
- 過去2週間
- 過去3週間
- 過去1ヵ月間
- 過去2ヵ月間
- 過去3ヵ月間
- 過去半年間
- 過去1年間
例えば、「過去1週間」を指定した場合、「過去1週間以内に履歴の更新日が更新された履歴ページ」を抽出してフォルダ内に表示します。
「履歴フォルダ」の削除方法
サイドバーの履歴フォルダで、削除したい履歴フォルダを選択して、右クリックメニューを表示し、メニュー内の「フォルダをゴミ箱に移動」を選択すると、ツリーの一番下に存在するゴミ箱フォルダに移動することが出来ます。
また、履歴フォルダを履歴ツリーから完全に削除したい場合は、削除したい履歴フォルダを選択して、右クリックメニューを表示し、メニュー内の「フォルダを完全に削除」を選択すると履歴フォルダのデータを完全に削除することが出来ます。
「履歴フォルダ」の右クリックメニュー
「履歴フォルダ」を選択した状態で右クリックすると、右クリックメニューを表示することが出来ます。右クリックメニューでは、以下の操作を行うことが出来ます。
- フォルダを開く(閉じる)
- すべてのフォルダを開く
- すべてのフォルダを閉じる
- 新規フォルダの作成
- サブフォルダの作成
- フォルダをゴミ箱へ移動
- フォルダを完全に削除
- すべての履歴をゴミ箱へ
- すべての履歴を削除
- フォルダ設定
「フォルダを開く(閉じる)」は、履歴フォルダの開閉を行うメニューです。
「すべてのフォルダを開く」は、履歴フォルダをまとめて開く為のメニューです。
選択したフォルダと同じ階層に存在するフォルダをまとめて開きます。
「すべてのフォルダを閉じる」は、履歴フォルダをまとめて閉じる為のメニューです。
選択したフォルダと同じ階層に存在するフォルダをまとめて閉じます。
「新規フォルダの作成」は、新しい履歴フォルダを作成する為のメニューです。
選択されているフォルダと同じ階層に履歴フォルダを作成します。
「サブフォルダの作成」は、
新しい履歴フォルダを作成する為のメニューです。
選択されているフォルダの中にサブフォルダを作成します。
「フォルダをゴミ箱へ移動」は、選択したフォルダをゴミ箱へ移動する為のメニューです。
「フォルダを完全に削除」は、選択したフォルダを完全に削除する為のメニューです。
このメニューを実行すると、フォルダが完全に削除されます。
「すべての履歴をゴミ箱へ」は、フォルダ内の履歴ページをまとめて削除する為のメニューです。
フォルダ内に存在するすべての履歴ページをまとめてゴミ箱フォルダに移動します。
「すべての履歴を削除」は、フォルダ内の履歴ページをまとめて削除する為のメニューです。
フォルダ内に存在するすべての履歴ページをまとめて削除します。
「履歴フォルダ」の「抽出条件」の設定について・その1
履歴フォルダ内に表示される履歴ページは、各履歴フォルダのプロパティに設定された「抽出条件」に一致したものが表示されます。
「抽出条件」は、任意の「キーワード」と、「抽出対象」をプルダウンで指定することで設定します。
例えば、キーワードに「楽天」と入力して、抽出対象に「ページ名に含まれる」を選択した場合、履歴ページの抽出条件は、
"キーワード「楽天」が「ページ名に含まれる」履歴ページを抽出する"
となります。
この場合、履歴のページ名(名前)に、「楽天」という文字が含まれる履歴がすべてフォルダ内に表示されます。
キーワードの「抽出対象」は、以下のプルダウンの中から選択が可能です。
- タグがページ名に含まれる
- タグに含まれる
- ページ名に含まれる
- URLに含まれる
「タグかページ名に含まれる」を選択した場合、履歴ページの「タグ」「ページ名」のいずれかが抽出対象となり、該当のキーワードがタグかページに含まれる履歴ページがフォルダ内にすべて表示されます。
「タグに含まれる」を選択した場合は、
履歴ページの「タグ」が抽出対象となります。
「ページ名に含まれる」を選択した場合は、
履歴ページの「ページ名」が抽出対象となります。
「URLに含まれる」を選択した場合は、 履歴ページの「URL」が抽出対象となります。
「履歴フォルダ」の「抽出条件」の設定について・その2
履歴フォルダの「抽出条件」として設定する「キーワード」は、複数のキーワードを設定することが可能です。
複数のキーワードを設定する場合、キーワードを半角スペース、もしくは全角スペースで区切ると、それぞれ個別のキーワードとして認識されます。
例えば、キーワードに「楽天 Amazon」と入力して、抽出対象に「ページ名に含まれる」を選択した場合、履歴ページの抽出条件は、
"キーワード「楽天もしくはAmazon」が「ページ名に含まれる」履歴ページを抽出する"
となります。
この条件の場合、キーワード「楽天」か「Amazon」のどちらかが履歴ページのページ名に含まれる履歴ページが、履歴フォルダ内に表示されます。
このように、スペースでキーワードを区切った場合、「A or B」(AもしくはB)という条件式になります。
また、複数のキーワードを入力する場合に、「and」「or」「not」の条件式の利用も可能です。
- A and B: AとBの両方を含む
- A or B: AかBのいずれかが含まれる
- A not B: Aを含み、Bは含まない
「and」「or」「not」の条件式を利用する場合は、キーワードと条件式の間にスペースを空けて入力します。
「A and B」の場合は、キーワード「AとBの両方を含む」という条件になります。
例えば、「楽天 and Amazon」の場合、「楽天とAmazonの両方のキーワードを含む」という条件になります。
「A or B」の場合は、キーワード「AかBのいずれかが含まれる」という条件になります。
例えば、「楽天 or Amazon」の場合、「楽天かAmazonのいずれかのキーワードを含む」という条件になります。
「A not B」の場合は、キーワード「Aを含み、Bは含まない 」という条件になります。
例えば、「楽天 not Amazon」の場合、「キーワード楽天を含み、かつAmazonを含まない」という条件になります。